2020-09-11 17:57:56 • Filed to: macOS 10.14 Solutions • Proven solutions
You probably make use of a number of apps such as Mail, Safari, and Finder on your Mac every day, while you seldom launch others except whenever a file opens in these stock Mac apps. And immediately you are done with this file, the software goes into hiding again. macOS 10.14 Preview is among the latter class of default programs that are rarely used. What most Mac owners mayn't know is that Preview is a quite a versatile piece of software, which is under-utilized. In this write-up, we'll show you how to use Preview on macOS 10.14 to the fullest.
Double click on a image file to open it with the default picture app on Mac, the Preview app. To convert images to PDF using Preview is extremely easy. Simply click the File menu from top Apple bar, then select Export as PDF option from the drop-down menu, you will then find other file export options, such as saving directory, file name and so on. Actually, Preview app on Mac OS not really a PDF editor, it only lets you annotate PDFs, that is markup PDFs, add notes, shapes, and sign documents right from your Mac's trackpad. If you want to change the PDF contents, involving change numbers in PDF document, or change text and image, add link to text, you may need an effective PDF Editor. Open your PDF in PDFelement by either using the drag-and-drop function or clicking on the 'Open' button in the start-up window. You can also go to 'File Open Browse'. To edit your PDF document, simply click on 'Edit' on the menu tab. You can select a certain area of. What Is Preview on macOS 10.14? Preview is a macOS default app for performing a range of file.
Tips on Using macOS Mojave Preview
Tip #1: What Is Preview on macOS 10.14?
Preview is a macOS default app for performing a range of file management operations on documents and image files such as JPG and PNG, etc. It basically provides a quick and smooth means for viewing different documents and photos. Apart from this, macOS 10.14 Preview also offers many impressive editing and markup features which you mayn't even be aware of.
Tip #2: Viewing Documents and Photos in Preview on Mac
To view documents and photos using Preview macOS 10.14, simply double-click on or open your desired file. This tip works smoothly if Preview is set as the default app for viewing documents and image files on the Mac. But, if, for one reason or another, another program has taken over responsibility for launching a specific type of file; you can re-set Preview as the default app by effecting the change right in the Finder.
To do this, right or control-click on the file you are trying to open and scroll to 'Open With', then, click on Preview
Tip #3: Sharing Files
Right click on a mac laptop. It's quite straightforward to share files in Preview. With your file open and selected in the software, click on the 'Share' option and choose how you desire to share your document or photo.
Tip #4: Cropping Documents and Images in Preview on Mac
Preview is ideal for editing photos and PDF files. To do this, you should load the file to be cropped in the app and click on the 'Show Markup Toolbar' function. It is the option that has the little toolbox icon. You should now click, hold, as well as drag on your file, to make a selection.
Then, click, hold, as well as drag on any of the blue dots, so you can resize the selection as appropriate. Utilize the Command-K keyboard shortcut for cropping your image. Things 3 8 download free.
Tip #5: Converting Files Quickly
Apart from employing Preview for sharing files as explained above, you can also use it for converting a file into various formats. It allows you perform operations like opening an Illustrator file in the app and then exporting it in PNG format, without employing the Illustrator software.
Preview is perfect for carrying out file conversion to and from Portable Document Format (PDF). To do this, you need to load the file to you want to turn to another format and select the 'Export from File' menu. You should now select the format you desire and click the 'Save' button.
Tip #6: Opening Multiple Files in a Single Preview Window
Preview is great at handling multiple files at a go. While you can choose to load one file after the other and create a separate Preview window for every one of the files, it is a lot easier to work with multiple files in one single window.
Here is how to do this: Simply choose multiple files in Finder with the aid of the shift and cmd keys or the mouse, and launch them. Windows installer for mac os x. By loading every one of these files at once, they'll show in a single window in Preview app, with a file overview that you will see in the sidebar of the program.
Tip #7: Signing PDF Files
macOS 10.14 Preview offers a built-in feature for signing PDFs quickly and professionally. To use this option for adding signature in your document, you should first open the app. Then, head to Preview in the menu bar and select 'Preferences' and click the Signatures tab. Hit the 'Create Signature' button.
Here, your iSight camera should already be turned on. Get a piece of paper (white) and sign on it, the same way you'd on any other item. The next thing is, holding this signature up to your camera so that it can align with the blue line displayed in the image window. If it's properly aligned, it will appear in the 'Signature Preview' window. Once you're okay with the way it looks, press 'Accept'.
Password Protect Pdf Preview Mac
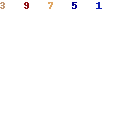
To sign a PDF document with the document open in Preview, hit on 'Tools' > 'Annotate' > 'Signature' in the menu bar. Select the signature you just made and click and drag so you can expand it to the appropriate size. You should now click 'File' > 'Save' so you can save your PDF with your signature added to it.
Tip#8: Annotation Functions
macOS 10.14 Preview provides a range of annotation tools for highlighting or striking through individual sentences, for drawing arrows, shapes, and text boxes on any type of document. Click the annotation icon that is next to the search field to access all the annotation tools, or press 'Tools'>'Annotate'.
Tip #9: How to Download Preview App for macOS 10.14
To get the latest version of Preview app for macOS 10.14 download, you need to upgrade your device to macOS 10.14, announced by Apple weeks ago. At the moment, only the Developer version of the update is available online. The final release of the upgrade is billed to take place later this year. If you're eager to know how macOS 10.14 Mojave looks like, you can get the Developer version or the Public Beta version of the software. However, it is better to wait for the full package to be released around September for macOS 10.14 Preview update instead of installing any of the 2 versions mentioned above to prevent any issues with your Mac.
Tip #10: How to Open and Use
How to open Preview on macOS 10.14? Preview app comes pre-loaded with Macs and MacBooks. Follow the above-mentioned tips to open the program for loading your documents and images, and sharing or singing in the documents.
Best Free Preview Alternative for macOS 10.14
PDFelement , the best free preview alternative on this OS version, provides an array of powerful PDF file management solutions for effortlessly carrying out a number of key operations on your Mac device. This app helps you change text, fill out PDF forms, and add a stamp to PDF documents. PDFelement is also an impressive program for splitting and merging pages of your PDFs and sharing files instantly. Indeed, PDFelement for Mac is the best free preview alternative for macOS 10.14 Mojave.
Key features of the best PDF editor for macOS 10.14:
- PDFelement for Mac offers all the features and capabilities you need to work with PDF files in a professional manner
- With a single click, the app lets you add pictures as well as extract pages
- It is highly responsive
- PDFelement comes with striking features for annotation and conversion of PDFs
- Use these options for highlighting, for underlining or for striking through texts in PDF documents and for including watermarks and adding e-signature to a document
- The app helps you generate a password for protecting your PDF form while it's opened by other users
Free Download or Buy PDFelement right now!
Free Download or Buy PDFelement right now!
Buy PDFelement right now!
Buy PDFelement right now!
2020-09-11 17:57:56 • Filed to: macOS 10.14 Solutions • Proven solutions
You probably make use of a number of apps such as Mail, Safari, and Finder on your Mac every day, while you seldom launch others except whenever a file opens in these stock Mac apps. And immediately you are done with this file, the software goes into hiding again. macOS 10.14 Preview is among the latter class of default programs that are rarely used. What most Mac owners mayn't know is that Preview is a quite a versatile piece of software, which is under-utilized. In this write-up, we'll show you how to use Preview on macOS 10.14 to the fullest.
Tips on Using macOS Mojave Preview
Tip #1: What Is Preview on macOS 10.14?
Preview is a macOS default app for performing a range of file management operations on documents and image files such as JPG and PNG, etc. It basically provides a quick and smooth means for viewing different documents and photos. Apart from this, macOS 10.14 Preview also offers many impressive editing and markup features which you mayn't even be aware of.
Tip #2: Viewing Documents and Photos in Preview on Mac
To view documents and photos using Preview macOS 10.14, simply double-click on or open your desired file. This tip works smoothly if Preview is set as the default app for viewing documents and image files on the Mac. But, if, for one reason or another, another program has taken over responsibility for launching a specific type of file; you can re-set Preview as the default app by effecting the change right in the Finder.
To do this, right or control-click on the file you are trying to open and scroll to 'Open With', then, click on Preview
Mac Preview Pdf Background Color
Tip #3: Sharing Files
It's quite straightforward to share files in Preview. With your file open and selected in the software, click on the 'Share' option and choose how you desire to share your document or photo.
Tip #4: Cropping Documents and Images in Preview on Mac
Preview is ideal for editing photos and PDF files. Tv free vlc mac. To do this, you should load the file to be cropped in the app and click on the 'Show Markup Toolbar' function. It is the option that has the little toolbox icon. You should now click, hold, as well as drag on your file, to make a selection.
Then, click, hold, as well as drag on any of the blue dots, so you can resize the selection as appropriate. Utilize the Command-K keyboard shortcut for cropping your image.
Tip #5: Converting Files Quickly
Apart from employing Preview for sharing files as explained above, you can also use it for converting a file into various formats. It allows you perform operations like opening an Illustrator file in the app and then exporting it in PNG format, without employing the Illustrator software.
Preview is perfect for carrying out file conversion to and from Portable Document Format (PDF). To do this, you need to load the file to you want to turn to another format and select the 'Export from File' menu. You should now select the format you desire and click the 'Save' button.
Tip #6: Opening Multiple Files in a Single Preview Window
Preview is great at handling multiple files at a go. While you can choose to load one file after the other and create a separate Preview window for every one of the files, it is a lot easier to work with multiple files in one single window.
Here is how to do this: Simply choose multiple files in Finder with the aid of the shift and cmd keys or the mouse, and launch them. By loading every one of these files at once, they'll show in a single window in Preview app, with a file overview that you will see in the sidebar of the program.
Tip #7: Signing PDF Files
macOS 10.14 Preview offers a built-in feature for signing PDFs quickly and professionally. To use this option for adding signature in your document, you should first open the app. Then, head to Preview in the menu bar and select 'Preferences' and click the Signatures tab. Hit the 'Create Signature' button.
Here, your iSight camera should already be turned on. Get a piece of paper (white) and sign on it, the same way you'd on any other item. The next thing is, holding this signature up to your camera so that it can align with the blue line displayed in the image window. If it's properly aligned, it will appear in the 'Signature Preview' window. Once you're okay with the way it looks, press 'Accept'.
To sign a PDF document with the document open in Preview, hit on 'Tools' > 'Annotate' > 'Signature' in the menu bar. Select the signature you just made and click and drag so you can expand it to the appropriate size. You should now click 'File' > 'Save' so you can save your PDF with your signature added to it.
Tip#8: Annotation Functions

To sign a PDF document with the document open in Preview, hit on 'Tools' > 'Annotate' > 'Signature' in the menu bar. Select the signature you just made and click and drag so you can expand it to the appropriate size. You should now click 'File' > 'Save' so you can save your PDF with your signature added to it.
Tip#8: Annotation Functions
macOS 10.14 Preview provides a range of annotation tools for highlighting or striking through individual sentences, for drawing arrows, shapes, and text boxes on any type of document. Click the annotation icon that is next to the search field to access all the annotation tools, or press 'Tools'>'Annotate'.
Tip #9: How to Download Preview App for macOS 10.14
To get the latest version of Preview app for macOS 10.14 download, you need to upgrade your device to macOS 10.14, announced by Apple weeks ago. At the moment, only the Developer version of the update is available online. The final release of the upgrade is billed to take place later this year. If you're eager to know how macOS 10.14 Mojave looks like, you can get the Developer version or the Public Beta version of the software. However, it is better to wait for the full package to be released around September for macOS 10.14 Preview update instead of installing any of the 2 versions mentioned above to prevent any issues with your Mac.
Tip #10: How to Open and Use
How to open Preview on macOS 10.14? Preview app comes pre-loaded with Macs and MacBooks. Follow the above-mentioned tips to open the program for loading your documents and images, and sharing or singing in the documents.
Best Free Preview Alternative for macOS 10.14
PDFelement , the best free preview alternative on this OS version, provides an array of powerful PDF file management solutions for effortlessly carrying out a number of key operations on your Mac device. This app helps you change text, fill out PDF forms, and add a stamp to PDF documents. PDFelement is also an impressive program for splitting and merging pages of your PDFs and sharing files instantly. Indeed, PDFelement for Mac is the best free preview alternative for macOS 10.14 Mojave.
Key features of the best PDF editor for macOS 10.14:
- PDFelement for Mac offers all the features and capabilities you need to work with PDF files in a professional manner
- With a single click, the app lets you add pictures as well as extract pages
- It is highly responsive
- PDFelement comes with striking features for annotation and conversion of PDFs
- Use these options for highlighting, for underlining or for striking through texts in PDF documents and for including watermarks and adding e-signature to a document
- The app helps you generate a password for protecting your PDF form while it's opened by other users
Free Download or Buy PDFelement right now!
Free Download or Buy PDFelement right now!
Buy PDFelement right now!
Buy PDFelement right now!
2020-09-11 17:57:56 • Filed to: macOS 10.14 Solutions • Proven solutions
You probably make use of a number of apps such as Mail, Safari, and Finder on your Mac every day, while you seldom launch others except whenever a file opens in these stock Mac apps. And immediately you are done with this file, the software goes into hiding again. macOS 10.14 Preview is among the latter class of default programs that are rarely used. What most Mac owners mayn't know is that Preview is a quite a versatile piece of software, which is under-utilized. In this write-up, we'll show you how to use Preview on macOS 10.14 to the fullest.
Tips on Using macOS Mojave Preview
Tip #1: What Is Preview on macOS 10.14?
Preview is a macOS default app for performing a range of file management operations on documents and image files such as JPG and PNG, etc. It basically provides a quick and smooth means for viewing different documents and photos. Apart from this, macOS 10.14 Preview also offers many impressive editing and markup features which you mayn't even be aware of.
Tip #2: Viewing Documents and Photos in Preview on Mac
To view documents and photos using Preview macOS 10.14, simply double-click on or open your desired file. This tip works smoothly if Preview is set as the default app for viewing documents and image files on the Mac. But, if, for one reason or another, another program has taken over responsibility for launching a specific type of file; you can re-set Preview as the default app by effecting the change right in the Finder.
To do this, right or control-click on the file you are trying to open and scroll to 'Open With', then, click on Preview
Mac Preview Pdf Background Color
Tip #3: Sharing Files
It's quite straightforward to share files in Preview. With your file open and selected in the software, click on the 'Share' option and choose how you desire to share your document or photo.
Tip #4: Cropping Documents and Images in Preview on Mac
Preview is ideal for editing photos and PDF files. Tv free vlc mac. To do this, you should load the file to be cropped in the app and click on the 'Show Markup Toolbar' function. It is the option that has the little toolbox icon. You should now click, hold, as well as drag on your file, to make a selection.
Then, click, hold, as well as drag on any of the blue dots, so you can resize the selection as appropriate. Utilize the Command-K keyboard shortcut for cropping your image.
Tip #5: Converting Files Quickly
Apart from employing Preview for sharing files as explained above, you can also use it for converting a file into various formats. It allows you perform operations like opening an Illustrator file in the app and then exporting it in PNG format, without employing the Illustrator software.
Preview is perfect for carrying out file conversion to and from Portable Document Format (PDF). To do this, you need to load the file to you want to turn to another format and select the 'Export from File' menu. You should now select the format you desire and click the 'Save' button.
Tip #6: Opening Multiple Files in a Single Preview Window
Preview is great at handling multiple files at a go. While you can choose to load one file after the other and create a separate Preview window for every one of the files, it is a lot easier to work with multiple files in one single window.
Here is how to do this: Simply choose multiple files in Finder with the aid of the shift and cmd keys or the mouse, and launch them. By loading every one of these files at once, they'll show in a single window in Preview app, with a file overview that you will see in the sidebar of the program.
Tip #7: Signing PDF Files
macOS 10.14 Preview offers a built-in feature for signing PDFs quickly and professionally. To use this option for adding signature in your document, you should first open the app. Then, head to Preview in the menu bar and select 'Preferences' and click the Signatures tab. Hit the 'Create Signature' button.
Here, your iSight camera should already be turned on. Get a piece of paper (white) and sign on it, the same way you'd on any other item. The next thing is, holding this signature up to your camera so that it can align with the blue line displayed in the image window. If it's properly aligned, it will appear in the 'Signature Preview' window. Once you're okay with the way it looks, press 'Accept'.
To sign a PDF document with the document open in Preview, hit on 'Tools' > 'Annotate' > 'Signature' in the menu bar. Select the signature you just made and click and drag so you can expand it to the appropriate size. You should now click 'File' > 'Save' so you can save your PDF with your signature added to it.
Tip#8: Annotation Functions
macOS 10.14 Preview provides a range of annotation tools for highlighting or striking through individual sentences, for drawing arrows, shapes, and text boxes on any type of document. Tipard mac video converter ultimate 9 1 20. Click the annotation icon that is next to the search field to access all the annotation tools, or press 'Tools'>'Annotate'.
Tip #9: How to Download Preview App for macOS 10.14
To get the latest version of Preview app for macOS 10.14 download, you need to upgrade your device to macOS 10.14, announced by Apple weeks ago. At the moment, only the Developer version of the update is available online. The final release of the upgrade is billed to take place later this year. If you're eager to know how macOS 10.14 Mojave looks like, you can get the Developer version or the Public Beta version of the software. However, it is better to wait for the full package to be released around September for macOS 10.14 Preview update instead of installing any of the 2 versions mentioned above to prevent any issues with your Mac.
Tip #10: How to Open and Use
How to open Preview on macOS 10.14? Preview app comes pre-loaded with Macs and MacBooks. Follow the above-mentioned tips to open the program for loading your documents and images, and sharing or singing in the documents.
Best Free Preview Alternative for macOS 10.14
PDFelement , the best free preview alternative on this OS version, provides an array of powerful PDF file management solutions for effortlessly carrying out a number of key operations on your Mac device. This app helps you change text, fill out PDF forms, and add a stamp to PDF documents. PDFelement is also an impressive program for splitting and merging pages of your PDFs and sharing files instantly. Indeed, PDFelement for Mac is the best free preview alternative for macOS 10.14 Mojave.
Key features of the best PDF editor for macOS 10.14:
- PDFelement for Mac offers all the features and capabilities you need to work with PDF files in a professional manner
- With a single click, the app lets you add pictures as well as extract pages
- It is highly responsive
- PDFelement comes with striking features for annotation and conversion of PDFs
- Use these options for highlighting, for underlining or for striking through texts in PDF documents and for including watermarks and adding e-signature to a document
- The app helps you generate a password for protecting your PDF form while it's opened by other users
Free Download or Buy PDFelement right now!
Free Download or Buy PDFelement right now!
Buy PDFelement right now!
Buy PDFelement right now!
