- Apple Shortcuts Not Working
- Mac Keyboard Numbers Not Working
- Apple Keyboard Volume Not Working
- Keyboard On Mac Not Working
See keyboard shortcuts
Step One - Test if On-Screen Keyboard is workable. While on the Log in Screen, click the Ease of access logo. Place a check in the Type without the keyboard (On-Screen Keyboard) box. By using your mouse cursor, click and check that all keys are working fine with the On-screen keyboard.
To see a list of shortcuts that you can use with an app, press and hold the Command ⌘ key when you use the app or on the Home screen.
Use common keyboard shortcuts
Most iPad keyboard shortcuts use the Command ⌘ key, like on a Mac. If you're more familiar with a PC keyboard, the Command ⌘ key does the same thing as the Control key on a PC.
Here are some common keyboard shortcuts:
- Command-H: Go to the Home screen.
- Command-Space bar: Show or hide the Search field.
- Command-Tab: Switch to the next most recently used app among your open apps.
- Command-Shift-3: Take a screenshot.
- Command-Shift-4: Take a screenshot and immediately open Markup to view or edit it.
- Command-Option-D: Show or hide the Dock.
- The solution to volume control keys F10 to F12 not working. This solution is for when the appear to be disabled. IF YOU CAN'T HEAR ME FOLLOW THESE STEPS: Go.
- This worked fine until i had the space bar of my apple keyboard die after 3 days. I temporarily (for the evening) connected my PC keyboard and used that. I remember it prompted me to set up the hardware, and that was that. Now i came to put my new apple keyboard back in an d the move to trash doesnt work.
- Finally, some Excel shortcuts are just plain different on a Mac. For example, the shortcut for Edit Cell in Windows is F2, and on a Mac, it's Control + U. The shortcut to toggle absolute and relative references is F4 in Windows, while on a Mac, its Command T. For a complete list of Windows and Mac shortcuts, see our side-by-side list.
- Your keyboard shortcuts are not working probably because it is in gaming mode. So you can disable this switch in order to fix the keyboard shortcuts issue. Perform A Clean Boot. Occasionally, the System might not shut down completely because of some 3rd party software, which causes the keyboard shortcut issue.
Want to add an emoji? To quickly find the emoji keyboard, press the globe key when you're in a text field. Don't see the emoji keyboard? Make sure that it's turned on.
Customize keyboard shortcuts
- Open Settings, then tap Accessibility.
- Tap Keyboards.
- Tap Full Keyboard Access and turn it on.
- Tap Commands.
- Tap a command, then press a custom key combination to assign to it.
- Tap Done.
You generally buy a MacBook because you want a quality laptop that's easy-to-use and doesn't suffer from bugs or hardware failures. So it's truly disheartening to discover that there have been a slew of MacBook keyboard issues plaguing recent models.
Is your MacBook Pro keyboard not working? You're not alone. Lots of users have been experiencing issues with their Apple butterfly keyboards as well.
Naturally, Apple is working to fix the problem in upcoming models of MacBook Pro and MacBook Air, but if you've bought one in the last few years, unfortunately, those fixes aren't going to help you.
Let's find out the steps you need to take to fix your MacBook keyboard quickly.
Get Setapp to fix keyboard issues on Mac
It's a dedicated toolkit for solving every keyboard problem through the best applications. Let us deliver Setapp to your Mac in one click.
Why Is Mac Keyboard Not Working?
Before you can fix the problem, first you have to determine exactly what the problem is. There are a few possible issues that could lead to your MacBook keyboard not working.
One thing to note is that a MacBook keyboard isn't like most other keyboards on the market. Instead of using a scissor-like mechanism, MacBooks feature a proprietary Apple butterfly-like keyboard with a slightly different design.
Ever wondered how Apple laptops are so slim? Part of that is the butterfly keyboard mechanism. Whereas most keyboards' scissor mechanism provides tension on keys so that they click back into place once you finish typing, Apple designed a minimal switch as slim and elegant as a butterfly — hence the name.
Unfortunately, the butterfly keyboard is also just as fragile as a butterfly too. If even one spec of dust gets under a key and into the mechanism, it can lead to problems like a key repeating, sticking, or not registering hits at all.
It's one thing if your Z key sticks occasionally. It's another if your spacebar won't work. Thus, fixing your MacBook keyboard can't be put off for very long once it's stopped working.
How do I fix a MacBook keyboard or MacBook Pro keyboard?
The short answer is: not you. The longer answer is an authorized Apple dealer will fix your MacBook Pro keyboard for free.
In some rare cases a blast of compressed air could clear the dust from the keyboard. Even though it won't do the job for most, it's worth trying since a can of air only costs a few dollars. But don't expect salvation.
Apple has admitted that there's a flaw with their design and as long as your MacBook is recognized as one of the afflicted models (if your keyboard isn't working, it probably is) then all you have to do is take your laptop to an Apple Authorized Service Provider, Apple Retail Store, or Apple Repair Center, and they'll handle your MacBook or MacBook Pro keyboard replacement.
It's worth noting, however, that Apple created this service program after three class-action lawsuits. There were a lot of users with a Mac keyboard not working, and if they hadn't taken action this fix would cost hundreds of dollars.
Part of the problem is that it isn't simply a matter of replacing a single key on the butterfly keyboard — the entire MacBook keyboard has to be replaced, making it a fairly significant repair job. It can take up to five days before the shop is able to get the right parts and make the replacement.
Remember: Before taking your computer into the shop, always back up its most important data — even if you have to use a USB or Bluetooth keyboard to get it done.
MacBook or MacBook Pro trackpad not working?
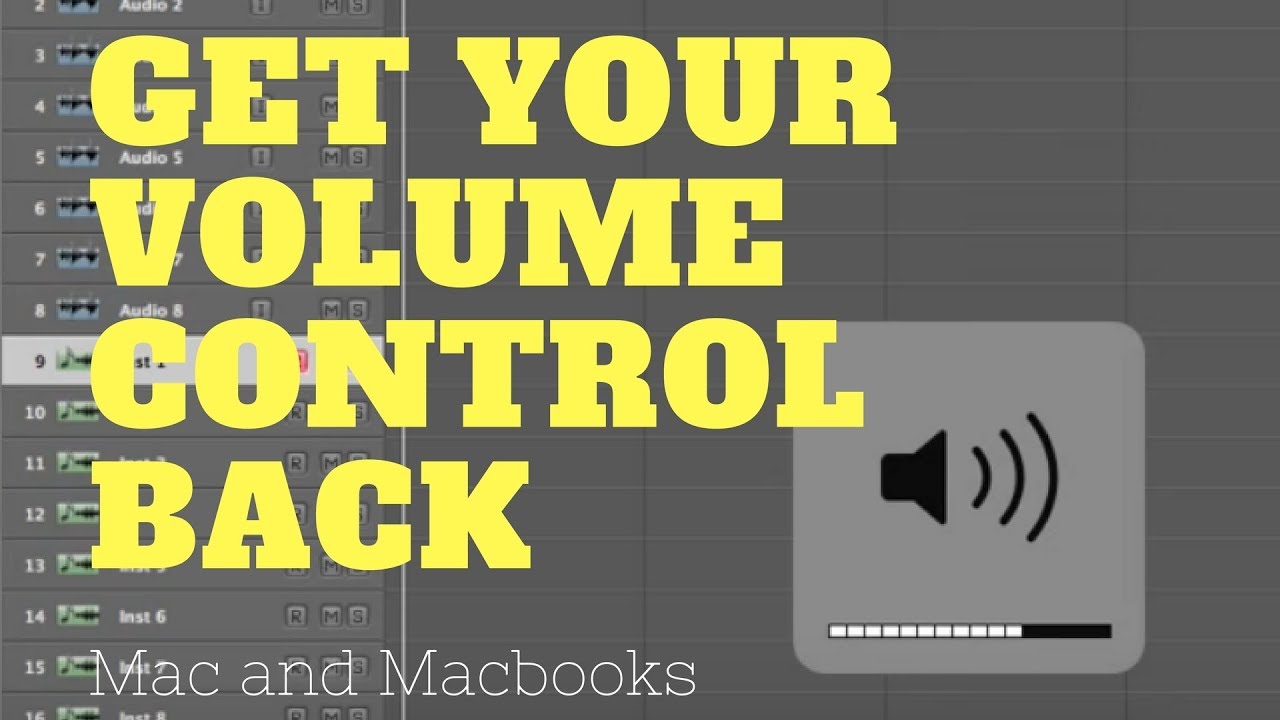
The MacBook trackpad is one of the best on the market. Responsive and precise, it's a dream to work with… at least, when it's working correctly.
If you find your MacBook trackpad not working, there are a few steps you can take.
1. Turn it off and on again
It's true that restarting something is an ongoing joke most of the time, but it's also great advice. Try rebooting your MacBook and see if that clears up the issue.
While you're at it, close the lid when you shut your laptop down as well. For some reason many Mac users have reported this solves their MacBook trackpad not working issue.
2. Disable the Force Click option
In some cases, if your MacBook Pro trackpad isn't working, you can try to disable Force Click to fix the issue:
Open System Preferences in your Applications folder
Click Trackpad
Navigate to the Point & Click tab
Uncheck the Force Click option
Note: This fix will only work for MacBooks with 3D Touch, but it's relatively easy to do and worth a shot.
3. Reset the System Management Controller (SMC)
A lot of bugs and performance issues can be solved by resetting your Mac's System Management Controller. There are two ways of doing so. For Macs with a non-removable battery:
Shut down your MacBook
Plug in your MagSafe adapter
Press and hold down: Shift, Control, Option, and the power button
If your MagSage adapter changes color, you've reset the SMC
Winzip for mac free download crack. If your MacBook has a removable battery:
Shut down the laptop
Remove your battery and MagSage adapter
Hold the power button for 10 seconds
This simple reboot can take care of many of your Mac's problems. It'll reset some options like the time it takes for your MacBook to go to sleep when left idle, but it won't change any truly important settings.
MacBook Pro keyboard and trackpad not working?
If both your MacBook keyboard and trackpad aren't working, then there are a few possible problems that might be causing the issue: hardware and software. Here are a few more tips to test before taking your MacBook into an Authorized Apple Service Provider.
1. Delete .plist files
It's possible that somewhere along the line your software settings have changed and contributed to keyboard and trackpad malfunction. Try setting them back to their factory defaults by deleting your .plist (or 'property list') files.
Back up your computer with the Time Machine fist
Open Finder
Press ⌘ + Shift + G
Enter ~/Library/Preferences/ into the new bar and hit Go
Find and highlight these files:
com.apple.driver.AppleBluetoothMultitouch.trackpad.plist
com.apple.driver.AppleBluetoothMultitouch.mouse.plist
com.apple.driver.AppleHIDMouse.plist
com.apple.AppleMultitouchTrackpad.plist
com.apple.preference.trackpad.plist
Delete them and reboot your Mac
2. Reset PRAM
Getting your Parameter RAM back to zero is a useful way of removing prescient glitches from your system:
Shut down your MacBook
Reboot, but while the computer is booting press and hold ⌘ + Option + P + R until the gray screen appears
Release the keys after you hear the reboot sound
3. Restore your Mac to an earlier version
Apple Shortcuts Not Working
If your keyboard or trackpad issues have just started, it's possible that a recent change in software or settings has caused the problem. To fix it, just roll back your Mac a few saved backups:
Mac Keyboard Numbers Not Working
Restart your Mac
While the system is rebooting, open the Recovery Tool by pressing ⌘ + R
Choose Restore from the Time Machine backup
Proceed according to instructions
How to prevent software issues on your Mac
Truth is not every issue with your MacBook is a hardware problem. Sometimes software conflicts can arise and create irritating, persistent issues that you don't know how to resolve. So instead of trying to figure out what's going wrong with your Mac, get CleanMyMac X to do it for you.
Secure your Mac against any issues with CMM X
Software problems might cause keyboard misbehavior. Get CleanMyMac X and it will help you keep your Mac healthy, always.
CleanMyMac X is by far the best Mac maintenance app on the market with a whole range of tools, including a full-system cleanup, a professional uninstaller, malware scanner, a file shredder, and an ever-updating set of optimization tweaks. If malware is to blame for whatever is happening with your Mac:
Open CleanMyMac X
Navigate to Malware Removal in the sidebar
Click Scan and delete anything suspicious if found
Of course, the best treatment for your Mac overall is prevention — using thoughtful analysis to see premonitions. For that, just download iStat Menus and you'll be able to monitor your Mac's performance in real time effortlessly.
iStat Menus shows you exactly when your computer starts slowing down. Designed to sit in your menu bar and give you detailed rundowns at a glance, this optimization utility is bar none when it comes to knowing what's happening with your machine.
Best of all, both CleanMyMac X and iStat Menus are available for a free seven-day trial from Setapp, a platform with over 150 Mac apps that make your digital life a breeze, from creating backups to working with documents to managing your finances. And if CleanMyMac X has just helped you avoid a MacBook Pro keyboard replacement, why not try it out?
Apple Keyboard Volume Not Working
Meantime, prepare for all the awesome things you can do with Setapp.
Read onSign Up
